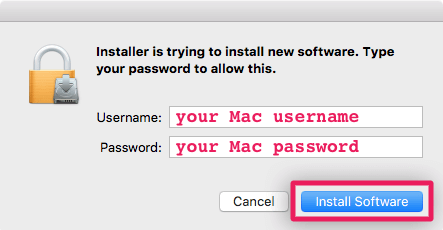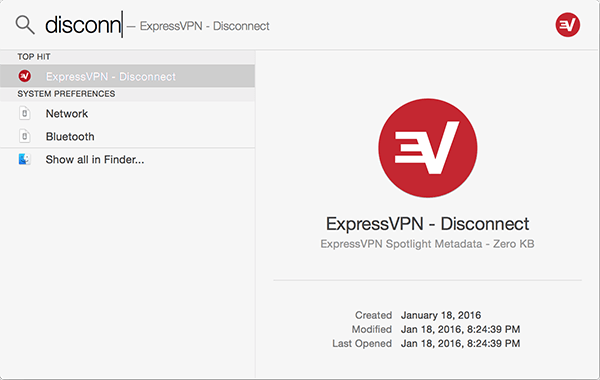内容提要:下载适用于Mac OS X(10.10及以上版本)的VPN软件,并安全上网。本文分步骤向您解释如果在Mac上安装并配置ExpressVPN。
本文属于好梯子站点翻译的ExpressVPN文档系列,全部文档请见ExpressVPN官方文档中文索引。
本教程指南将引导您完成在Mac OS X上设置ExpressVPN for Mac的步骤。注意:此应用程序需要Mac OS X10.10(Yosemite),10.11(El Capitan),10.12(Sierra)或10.13(High Sierra)使用。
您可以通过单击位于屏幕左上角的Apple菜单中的“关于此Mac”来确认Mac版本。
本文通过ExpressVPN客户端完成设置,如果您喜欢手动设置,请参阅Mac OpenVPN和Mac L2TP的手动设置说明。
下载应用程序
打开注册ExpressVPN时收到的欢迎电子邮件。单击电子邮件中的链接。
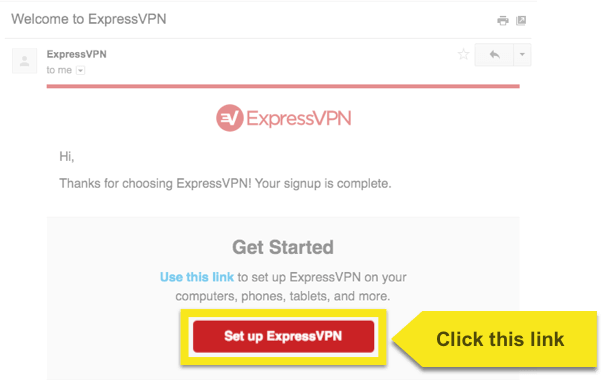
如果找不到链接,请在此处登录帐户。
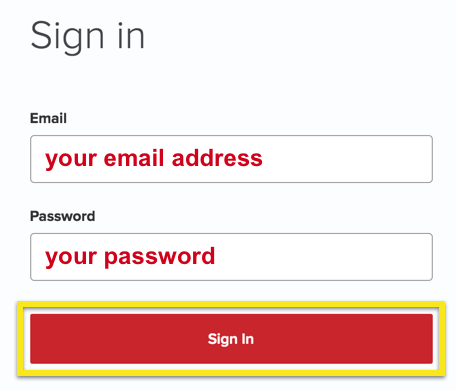
点击欢迎电子邮件中的链接或登录网站后,单击Download for Mac。这将开始为您的应用程序下载。
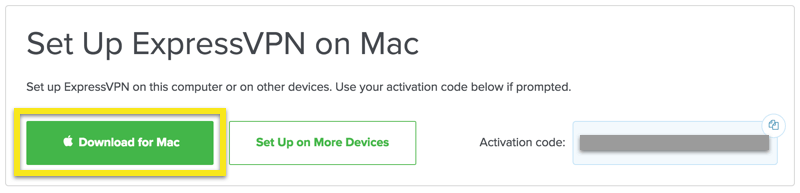
先不要关闭页面,稍后我们会用到它。
获取激活码
要在Windows计算机上使用ExpressVPN,您需要激活码。我们将它复制到你的剪贴板。
要将激活代码复制到剪贴板,请单击包含代码的框右上角的复制代码图标。稍后您将需要粘贴此激活代码。
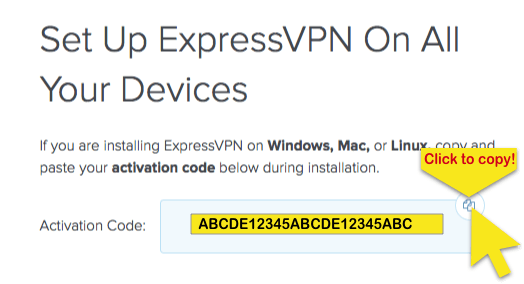
安装应用程序
在计算机上找到下载文件并将其打开。将弹出一个窗口,说“该程序包将运行程序以确定是否可以安装该软件。”单击“继续”。
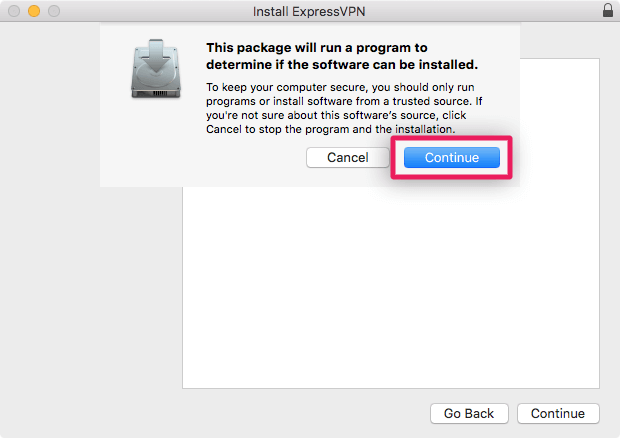
安装程序将指导您完成安装ExpressVPN软件。单击继续。
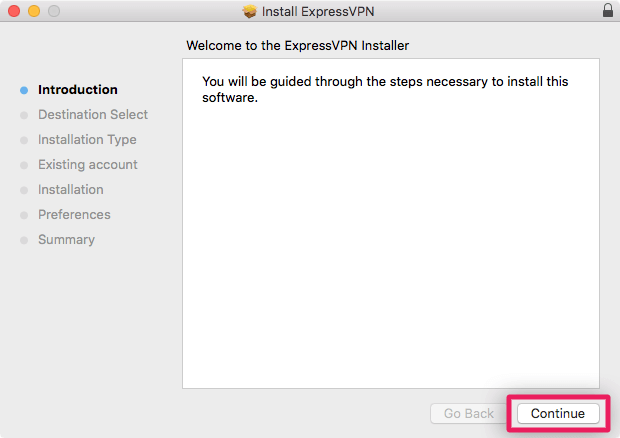
ExpressVPN安装程序将要求您选择要安装ExpressVPN软件的磁盘。选择一个磁盘,然后单击“继续”。
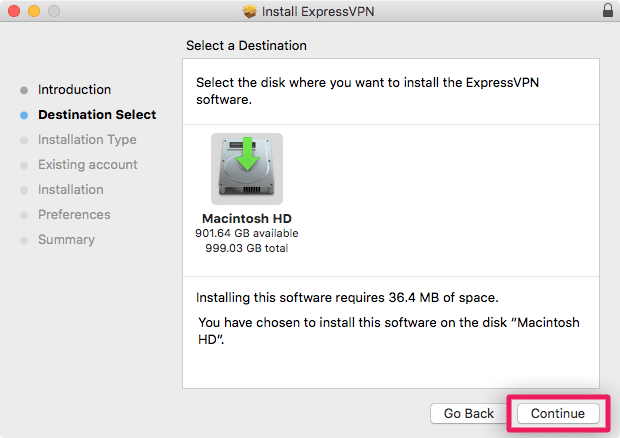
安装程序将要求您单击“安装”以执行安装。单击安装。
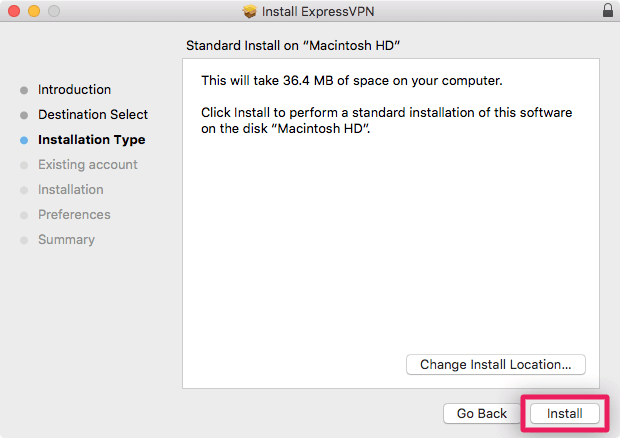
键入您的Mac用户名和密码以授权安装,然后单击“安装软件”。
如果您之前在Mac上安装了ExpressVPN,则会看到以下窗口。如果您没有看到此窗口,请跳过。
- 如果要使用与以前相同的激活码重新安装ExpressVPN,请选择保留现有帐户。
- 如果您使用新的激活码,请选择删除现有帐户并让我切换到另一个帐户。
选择继续。
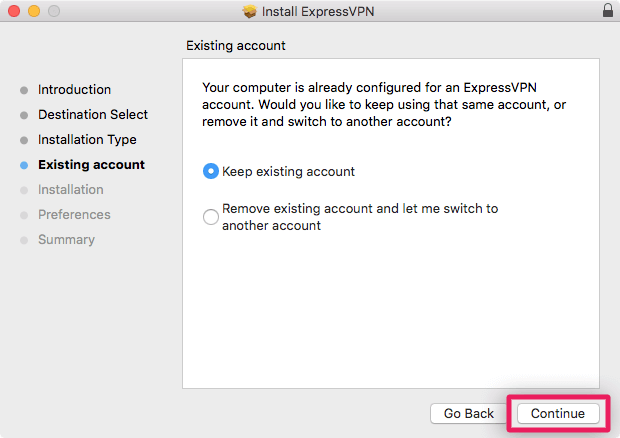
下一个窗口您可以选择是否匿名向我们分享有关VPN连接速度的数据,以便我们为您提供更快,更可靠的服务。
我们绝不会收集您的个人资料。我们重视您的隐私,我们的工程师不遗余力地设计一个系统,以便在数据到达我们的服务器之前对其进行匿名化。
如果愿意,您可以单击复选框以启用共享匿名速度测试数据和分析。然后单击继续。
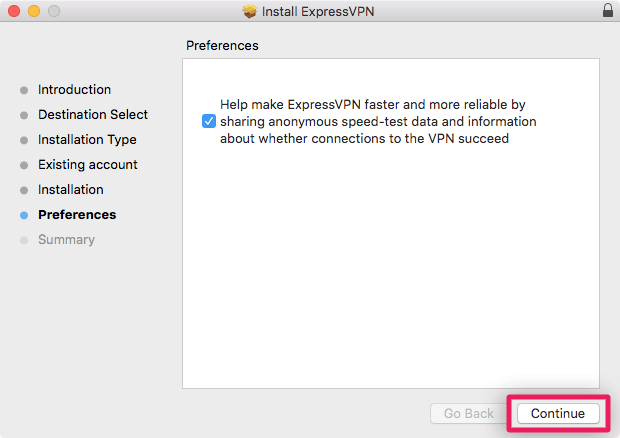
您将看到一个窗口,显示“安装成功”。此时可单击“关闭”以完成安装。
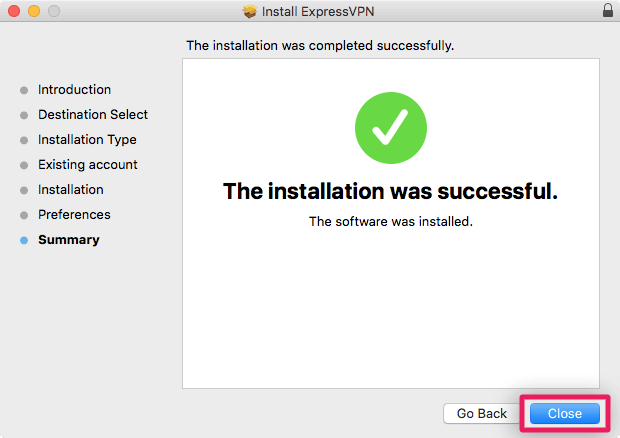
设置ExpressVPN
安装完成后,ExpressVPN应用程序将自动打开。
在ExpressVPN设置屏幕上,粘贴您的激活码。这是上面我们提到过的代码。您可以通过按Command + V粘贴它,或右键单击输入框并单击粘贴。然后单击确定。
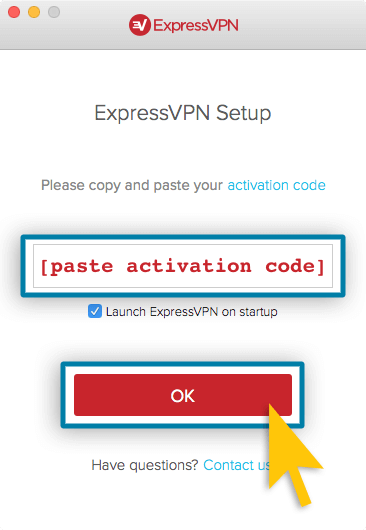
激活完成后,您将看到“成功!”屏幕。单击开始使用该应用程序。
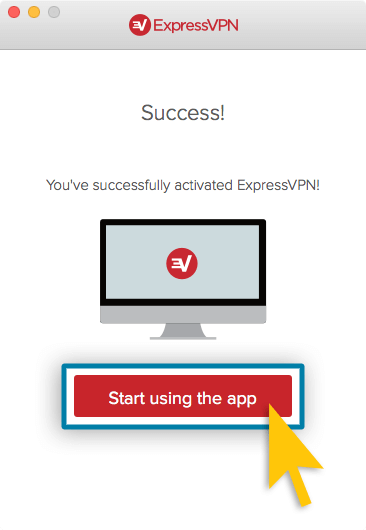
恭喜!您现在可以访问我们丰富的VPN服务器位置了。
连接到VPN服务器位置
要连接到VPN服务器位置,请单击“On”按钮。默认情况下,ExpressVPN会自动为您提供最佳体验的位置,称为智能位置。

一旦您在应用程序屏幕上看到VPN is ON消息,您就可以开始自由和安全的冲浪!
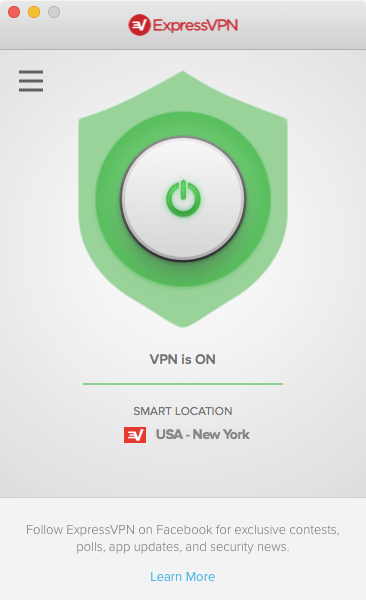
注意:无论什么设备系统平台,都可以在三台设备上同时使用单个ExpressVPN订阅。如果您尝试在一个订阅上同时使用三个以上的设备,您将看到以下屏幕:
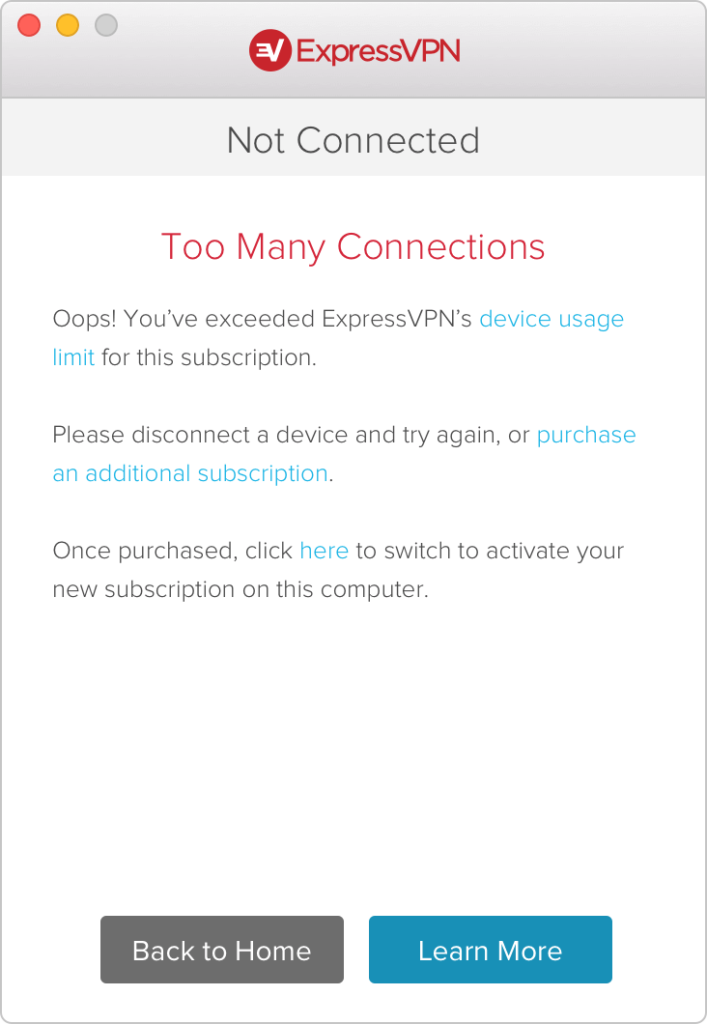
断开VPN服务器位置
要断开VPN服务器位置,请在VPN打开时单击“On”按钮。
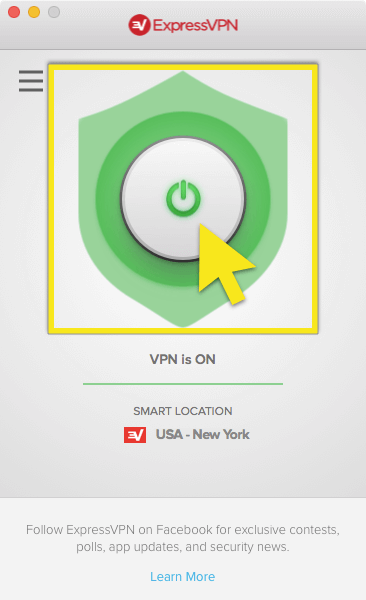
当显示”VPN is OFF”消息时,您就已安全地断开连接了。
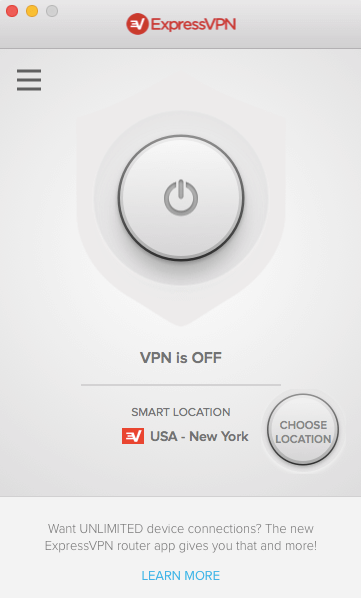
选择其他VPN服务器位置
要选择其他VPN服务器位置,请单击“选择位置”以访问VPN位置列表。
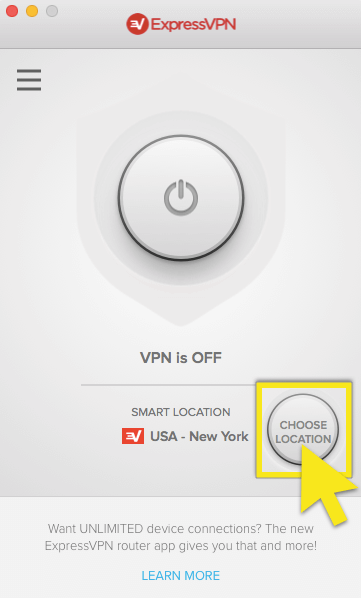
要连接到服务器位置,请单击它,然后单击“On”按钮。 (您也可以通过双击位置进行连接)。
VPN位置列表包含三个选项卡:“推荐”,“全部”和“收藏夹”。
推荐选项卡显示ExpressVPN的最佳选择供您连接。
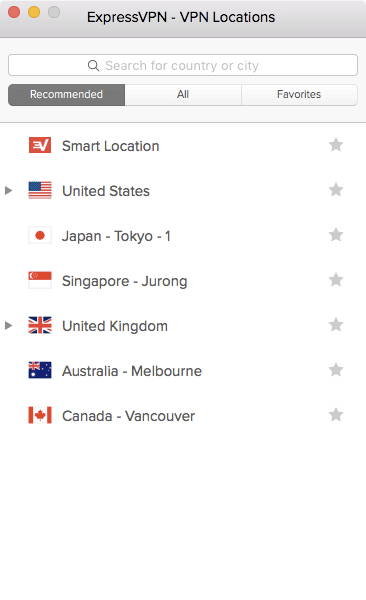
“全部”选项卡按区域列出VPN服务器位置。您可以通过点击三角形箭头来展开和折叠列表。
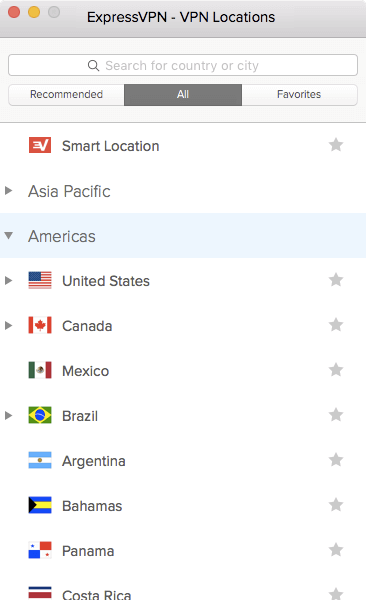
“收藏夹”选项卡有两个部分。“最近连接”显示您连接的三个最近位置。“收藏夹”通过单击位置名称旁边的星形图标显示您已保存为收藏夹的位置。
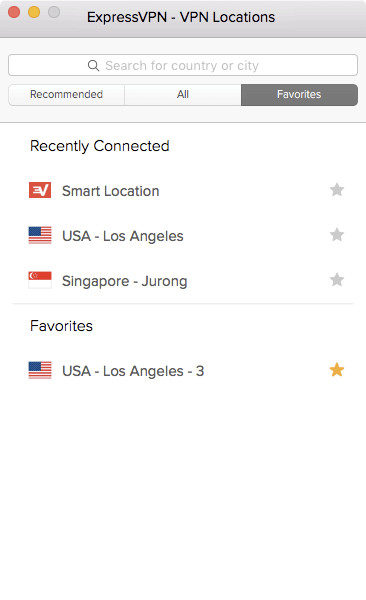
您还可以使用搜索栏搜索所需的服务器位置。要启动搜索栏,请按Command + F.在搜索栏内,键入所需服务器位置的名称,然后双击搜索结果中的服务器位置以连接到该位置。
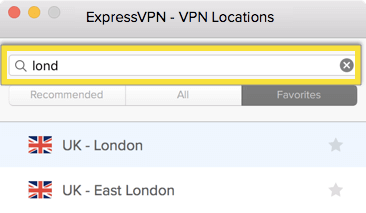
断开与所选服务器位置的连接后,您可以通过单击SMART LOCATION返回智能位置(建议的最平滑体验位置)。
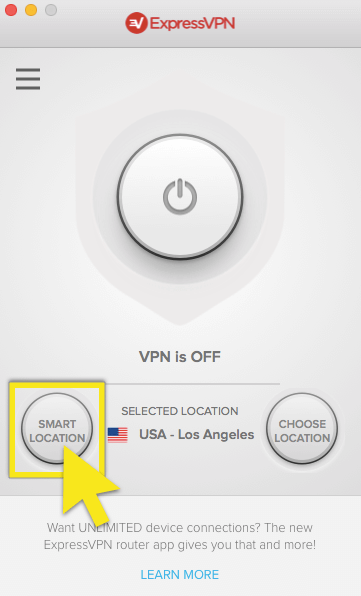
切换到其他VPN协议
VPN协议是设备连接到VPN服务器的方法。切换到不同的协议可以帮助您实现更快的连接速度。
要切换到其他协议,请单击汉堡菜单(≡),然后单击首选项。这样做时,请确保您没有连接到VPN。
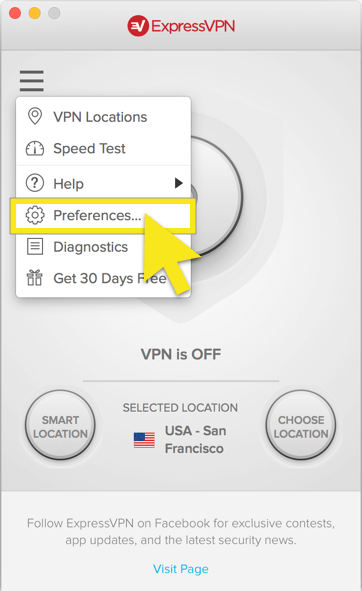
在“协议”选项卡中,选择要使用的协议,然后单击“确定”。
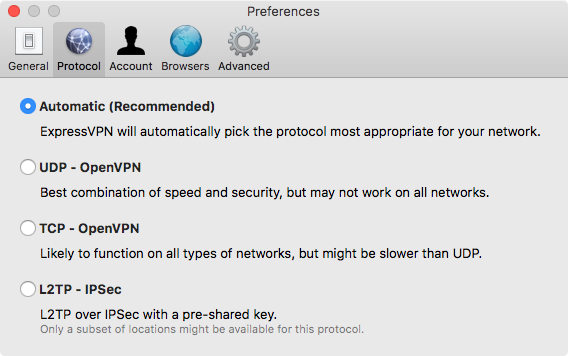
在系统启动时启动并连接ExpressVPN
要在启动Mac时启动并连接ExpressVPN,请执行以下操作:
- 在ExpressVPN应用程序中,转到“首选项”>“常规”。
- 在“启动”下,选中启动时启动ExpressVPN并连接到上次使用的VPN位置的复选框。
使用VPN速度测试
要使用VPN速度测试,必须断开与VPN的连接。
单击汉堡菜单(≡),然后单击速度测试。
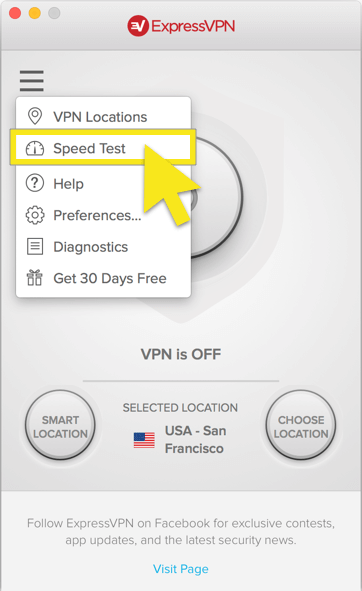
在“速度测试”屏幕上,单击“运行测试”。测试将需要几分钟才能运行。
测试完成后,选择高速索引,低延迟和高下载速度的位置
为应用程序单独配置连接(拆分隧道)
此功能允许您在连接到ExpressVPN时确定哪些应用程序使用VPN以及哪些应用程序不使用VPN。
要更改“每个应用程序的连接”设置,请单击汉堡菜单(≡)并转到首选项….
勾选Connection Per App部分中的框,然后单击设置。
在这里,您可以决定哪些应用程序将使用VPN,以及当您连接到ExpressVPN时哪些应用程序不使用VPN。
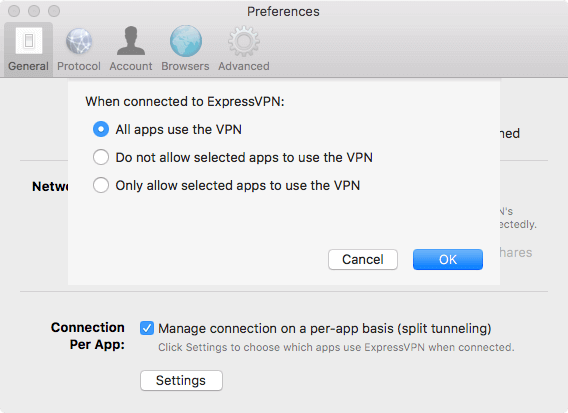
启用拆分隧道
按照本节中的上述步骤操作,但在出现提示时,单击“打开系统首选项”。
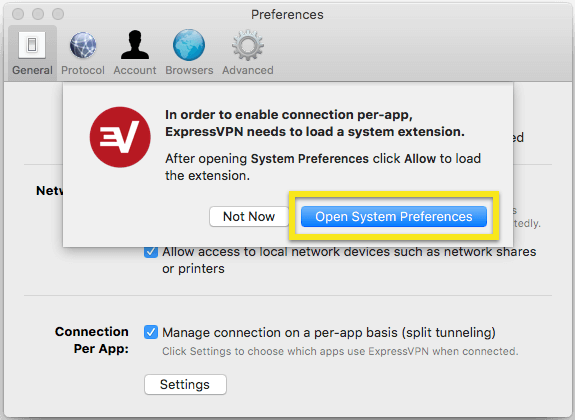
您将看到“系统扩展已阻止”的通知。单击确定。
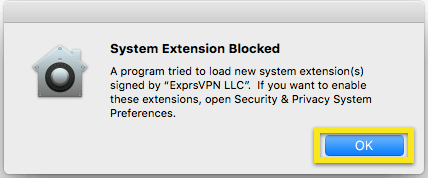
在“系统偏好设置”中,单击“开发人员系统软件”旁边的“允许”,“ExprsVPN LLC”被禁止加载。
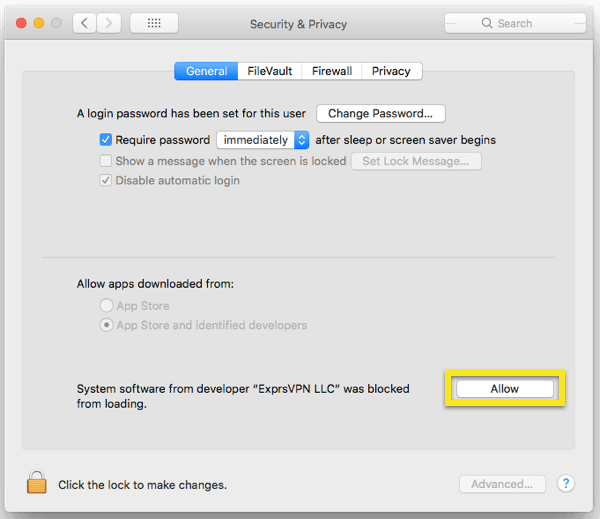
您现在可以返回应用程序并更改拆分隧道设置。
可选:使用菜单栏
如果您不想通过主窗口使用ExpressVPN应用程序,可以选择仅使用菜单栏进行操作。这提供几乎所有的应用程序功能,就像应用程序窗口操作一样。
仅从菜单栏操作应用程序:在桌面上(显示主应用程序窗口时),单击ExpressVPN菜单栏图标,然后单击首选项。
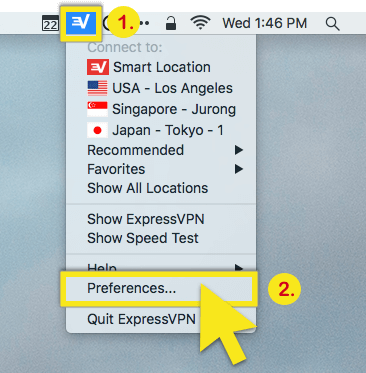
在“高级”选项卡中,选择“仅菜单栏”。
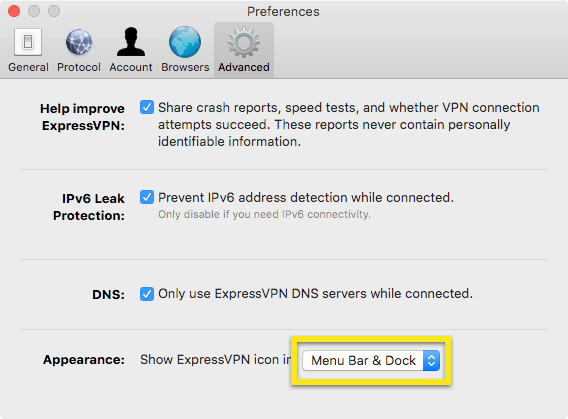
您可以重复上述步骤,选择是从菜单栏和Dock,仅从菜单栏还是仅使用Dock来使用ExpressVPN。
使用Spotlight搜索即时连接
Mac高级用户现在可以使用Spotlight搜索立即连接到收藏夹、推荐或最近连接的服务器位置。
如何通过Spotlight搜索立即连接:
点击命令(Command)+空格键。
在Spotlight搜索中,开始键入:连接到[服务器位置名称]
选择要连接的位置,然后按Return键,或双击它。
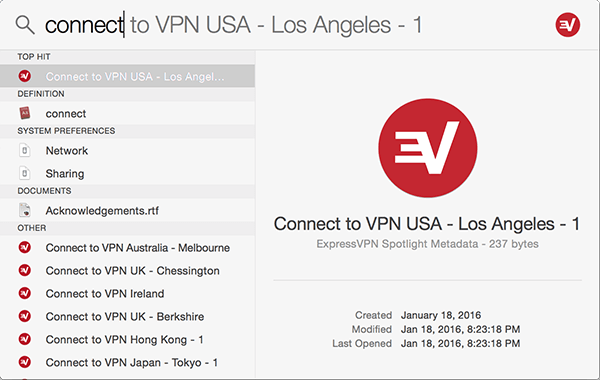
这将打开ExpressVPN应用程序并自动将您连接到您的服务器位置。
如何通过Spotlight搜索立即断开连接
点击命令(Command)+空格键。
在Spotlight搜索中,开始键入:断开连接
这将打开ExpressVPN应用程序并自动断开您与服务器位置的连接。
使用ExpressVPN浏览器扩展
如果您使用的是ExpressVPN应用程序的6.4版(或更高版本),则可以下载并使用ExpressVPN浏览器扩展程序从浏览器远程控制ExpressVPN应用程序。该扩展程序目前适用于Google Chrome、Mozilla Firefox和Safari。
在您的应用中,单击汉堡菜单(≡),选择首选项…,然后转到浏览器选项卡。单击“获取浏览器扩展”并按照页面上的说明进行操作
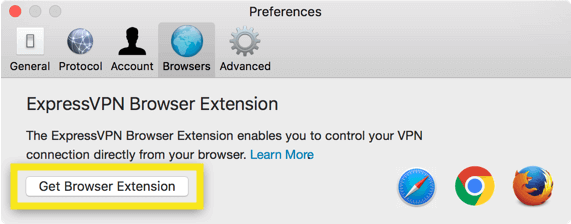
访问局域网上的打印机和共享文件夹
某些用户在连接到VPN时可能会遇到访问LAN上的共享文件夹和打印机的问题。
卸载应用程序
要从Mac计算机中删除该应用程序,您必须先关闭该应用程序。
通过将应用程序>工具>终端打开终端
运行 /Applications/ExpressVPN.app/Contents/Resources/uninstall.tool
在询问时键入“是”,然后输入您的密码以确认您要从计算机中删除该应用程序。
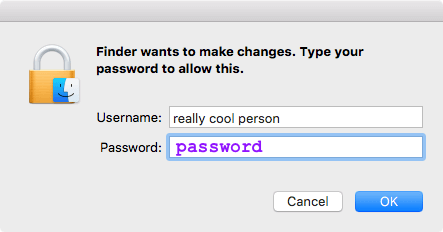
关闭终端。ExpressVPN已从您的计算机中删除。
本文翻译自ExpressVPN官方文档,原文为How to set up a VPN on Mac OS X